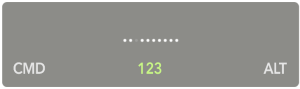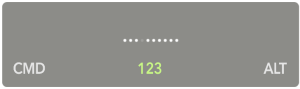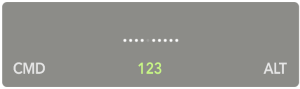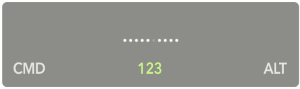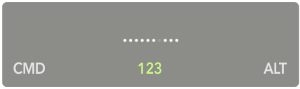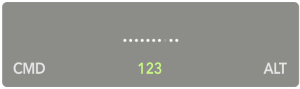Jumps
Jumps are the way that one connects to different hosts on the TextBlade.
For each jump position you need to go through the Bluetooth pairing process that is appropriate to the host to be used at that jump position. To start the pairing process you use the chord appropriate to the jump position you want to use (see below for the chords for each jump slot). If that slot is not yet paired the LED's appropriate to that slot will start flashing indicating the TextBlade is in discoverable mode. They will remain flashing at this point until you follow the appropriate process on the target system for connecting Bluetooth keyboards to it. Once the TextBlade has successfully paired the flashing LEDs will go out. If switching to a slot that is already paired, then the LEDs will flash a few times as the Bluetooth connection is re-established and then go out indicating it is ready for use.
When pairing a keyboard, many hosts require a numeric code to be typed in on the keyboard end. For convenience the TextBlade is effectively in a 'green-lock' mode, making it possible to type the number keys without having to hold down the center of the SpaceBlade to activate the green layer (it also works if the green layer is activated).
Configuration of the jump slot is done within the TextBlade app. This app is currently only available for iOS although it has been promised in the future for other OS such as Android. This customisation step is separate to the pairing process described above, and allows for tailoring of the behaviour of a particular jump slot to suit a particular host. For each jump slot you can specify the following:
- A name to give to this jump slot.
Typically this would be the identity of the host you are connecting to, but it can be anything you find convenient. - The target OS (Operating System) that the jump slot is to be used with.
For normal characters this is irrelevant, but it is used to let the TextBlade know how to handle OS specific sequences that can vary by OS such as those used in Edit mode, or to do task switching. The choices available are:- iOS
- Android
- Windows
- Mac
- Linux
- ChromeOS
- The map to be used for this jump slot.
Thisn allows you to specify which map in the TextBlade app should be used with this Jump Slot and is used to specify the way that keys on the TextBlade are to be interpreted. This can be one of the standard library maps, or (probably more common) a custom map where you have set up your own personal preferences. It is not necessary that all Jump Slots use the same map although it is likely that they normally would. - Interpret Characters as:
This setting allows you to separate the keyboard mapping you use on the TextBlade to that the host is configured to use. Normally any particular host is configured to expect a particular type of attached keyboard with a specific layout and this is what you specify for this setting. The purpose of this setting means that the TextBlade will emulate what the host expects for any given key while still working with the TextBlade map you specified. The TextBlade will automatically convert any characters that are sent to what the target OS is expecting. This is particularly useful where you also want to be able to use a physical keyboard with the host or if you don not have the ability to change the keyboard type the host expects.
Once you have done this customisation then you have to switch the TextBlade to the Jump slot that is paired to the system running the TextBlade app. You can now Apply the customisations specified for any (or all) of the Jump slots.
Here is an example of what is shown in the TextBlade app for a slot:
 and when I click on that entry to get to the next level it shows:
where
and when I click on that entry to get to the next level it shows:
where
- Target OS: iOS
- Slot name: iPad Mini
- Slot number: 1
- TextBlade key mapping: UK Colemak
- Target key mapping: UK Qwerty
Currently there are 6 jump slots available that are activated using two finger chords on the top row as shown below. The LEDs on the SpaceBlade strobe when connecting via Bluetooth, with the final pattern indicating the selected jump slot.